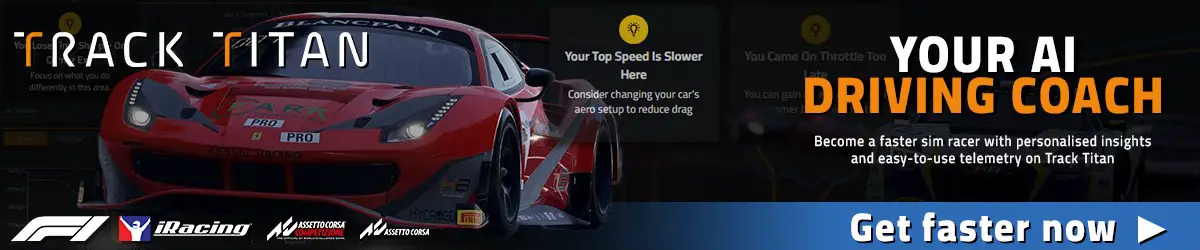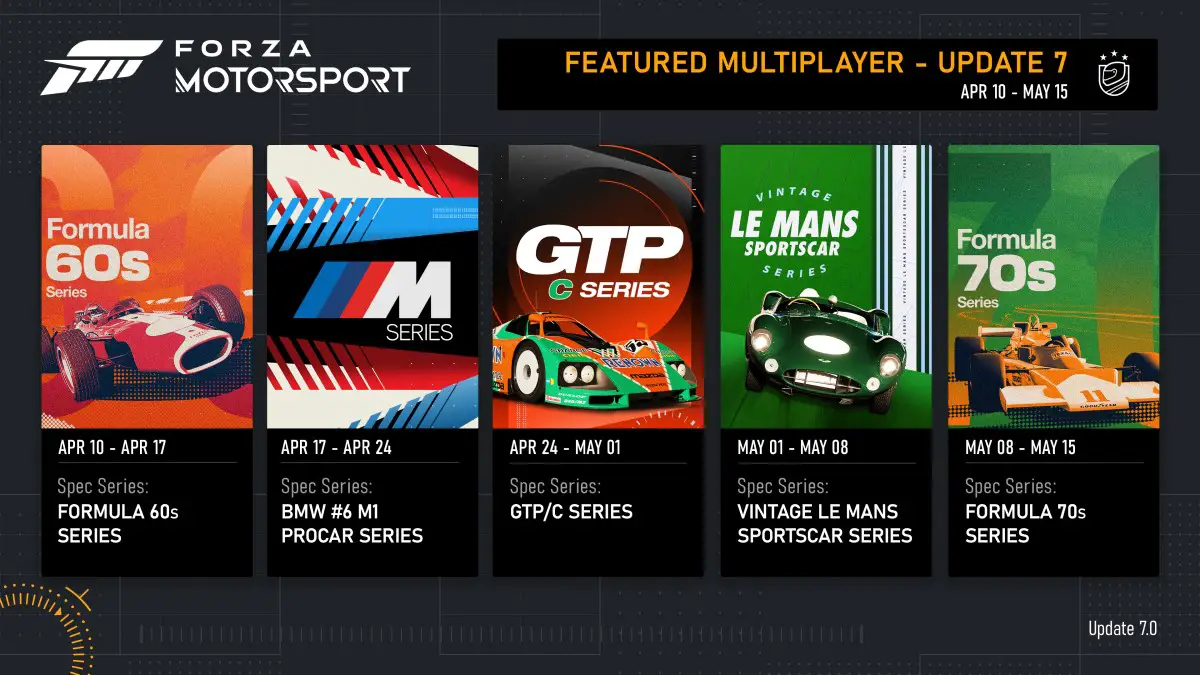We all know FPS in gaming is super important. Nvidia Image Scaling can give that great FPS boost to your games. Here we see a great guide on how to.
In this video, we see a great guide on how to use Nvidia Image Scaling that can help boost FPS for gaming. This is very handy for those in sim racing but also applies to pretty much most games on PC with an Nvidia graphics card.
We know many people out there struggle to get graphics cards or squeeze the most performance out of what they currently own for gaming, even if you own a high end graphics card this will also benefit you in this guide.
Santiago Santiago gives an easy walkthrough and step by step guide on how to enable the Nvidia Image Scaling, best settings and how to get that all important FPS boost.

1. To activate the newly updated feature, simply open the NVIDIA Control Panel, click onto “Manage 3D Settings”, and activate the “Image Scaling” setting as shown below.

2. When you enable Image Scaling, the driver generates 5 additional scaling resolutions based on your native monitor resolution that you can select from in-game settings menus to use with NVIDIA Image Scaling. We recommend doing a quick reboot to ensure your games recognize these new resolutions
| Scaling % | Input Resolution for 4K Output | Input Resolution for 1440p Output | Input Resolution for 1080p Output |
| 85% | 3264 x 1836 | 2176 x 1224 | 1632 x 918 |
| 77% | 2954 x 1662 | 1970 x 1108 | 1477 x 831 |
| 67% | 2560 x 1440 | 1706 x 960 | 1280 x 720 |
| 59% | 2259 x 1271 | 1506 x 847 | 1129 x 635 |
| 50% | 1920 x 1080 | 1280 x 720 | Not Supported by Windows |
3. You can set global sharpness settings for all your games at once, or manage per-game tuning through the Program Settings tab of “Manage 3D Settings.
Now that you have enabled NVIDIA Image Scaling in the driver, the next step is to set the render resolution for your game.
4. For each game, go into the in-game settings and select Fullscreen mode*
5. Set the desired render resolution. NVIDIA Image Scaling will automatically upscale the lower render resolution to your display’s native resolution and sharpen (e.g. 2880×1620 upscaled to 3840×2160)
6. If you enable the overlay indicator, a “NIS” text label will appear in the upper left corner of the screen. A green text color indicates that NVIDIA Image Scaling is scaling and sharpening the game. If the text is colored blue, then NVIDIA Image Scaling is sharpening but not scaling
*For games that don’t offer Full Screen mode, you can lower the render resolution of your desktop, which will enable NVIDIA Image Scaling. To do so, head to “Change resolution” in the NVIDIA Control Panel.